Startup Screen
The Startup Screen is your main entry point into Gaea.
Project Screen

On the right side, you have all the commands you need to get started. On the left side, you can access the most recently opened projects.
Load License
If your installation is not authorized with a license key, you will find the "Enter License Key" button under the Gaea logo. You can also access it from the About menu.
Without a license, Gaea will revert to the Community Edition with resolution restrictions.
Commands
| Command | Description |
|---|---|
| New Project | Creates a new project using the default template. Right-click for alternate templates. |
| Open Project | Opens an existing TOR project file. |
| Sculpt Existing Terrain | See Erosion Studio options. Further details below. |
| Open Quickstart | Browse through the collection of quickstarts and example files that ships with Gaea. |
| Recent Files | List of recently opened files. Right-click for additional options. |
| New Version | When a new version is available. |
Open Modes
When opening a Gaea file, you can choose one of the following modes either in the file dialog, or by right-clicking the Recent Files list in the Startup Screen.
| Open Mode | Description |
|---|---|
| Normal | Opens the file normally. |
| Force low resolution | Forces the file to use 512 x 512 preview resolution. This is useful when your file is saved with a high resolution preview setting and you do not want to wait for the high resolution previews to build. Session cache is ignored in this mode. |
| Open and suspend engine | The file is opened at the saved resolution, and session caches are also loaded. However, the Suspend Engine option in the Infinity Graph is turned on so the nodes are not processed until the engine is resumed manually. This is useful for making quick adjustments to a file without waiting for previews to build. |
Menu Commands
The menu in the top right gives you access to additional options.
| Menu Command | Description |
|---|---|
| Preferences | Opens the Preferences dialog. |
| Disable 3D Viewport | This option lets you disable the 3D viewport and replace it with the 2D Viewport. This can be helpful for diagnosing problems, working in only the 2D view, or quickly changing the settings in an existing file for building. |
| Help | Takes you to this documentation. |
| About | Displays version and other information for the installed version of Gaea. |
| Exit | Exits Gaea. |
Erosion Studio

| Project Commands | Description |
|---|---|
| New Sculpt | Imports an existing heightfield into Erosion Studio to begin a new sculpting project. |
| Open Project | Opens a previously saved sculpting project to resume work, or reapply the procedural sculpt on an updated heightmap. |
Version Updates

Clicking the New Version command lets you see the release notes and changelog for any new versions that are released. You can review the notes and choose to upgrade.
When possible, Gaea will try to use a patch upgrade to reduce the download size and avoid using unnecessary bandwidth on your internet connection.
Quickstarts

The Quickstarts browser lets you open examples and technique demonstration projects that ship with Gaea.
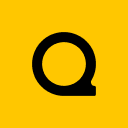
Official Website | Discord | YouTube | Instagram | LinkedIn
This documentation is licensed under the MIT License, a very permissive open-source license.
