Pin node for focus
Pinning a node locks the preview to that node. When a node is pinned, changes made to the other nodes will force updates to all nodes between that node and the pinned node. This allows you to see the end result of a change.
To pin a node, right-click it and select Pin. You can also select the node and press F. Now when you edit any other node before the pinned node, the changes will propagate all the way to the pinned node every time.
The Pinned node can be accessed quickly from the Graph Toolbar. It is shown as a green link.
Pin node as underlay
When viewing 2D masks, Data Maps, or Color nodes, the 3D and 2D previews are rendered as flat planes. To see how the same mask or color map would look on a 3D surface, you must choose which terrain node to use as the "underlay". In most situations, this will be the last terrain node before you begin the color creation process.
To pin a node as the underlay, right-click the node and select Pin as Underlay. You can also select the node and press G.
The Underlay node can be accessed quickly from the Graph Toolbar. It is shown as a purple link.
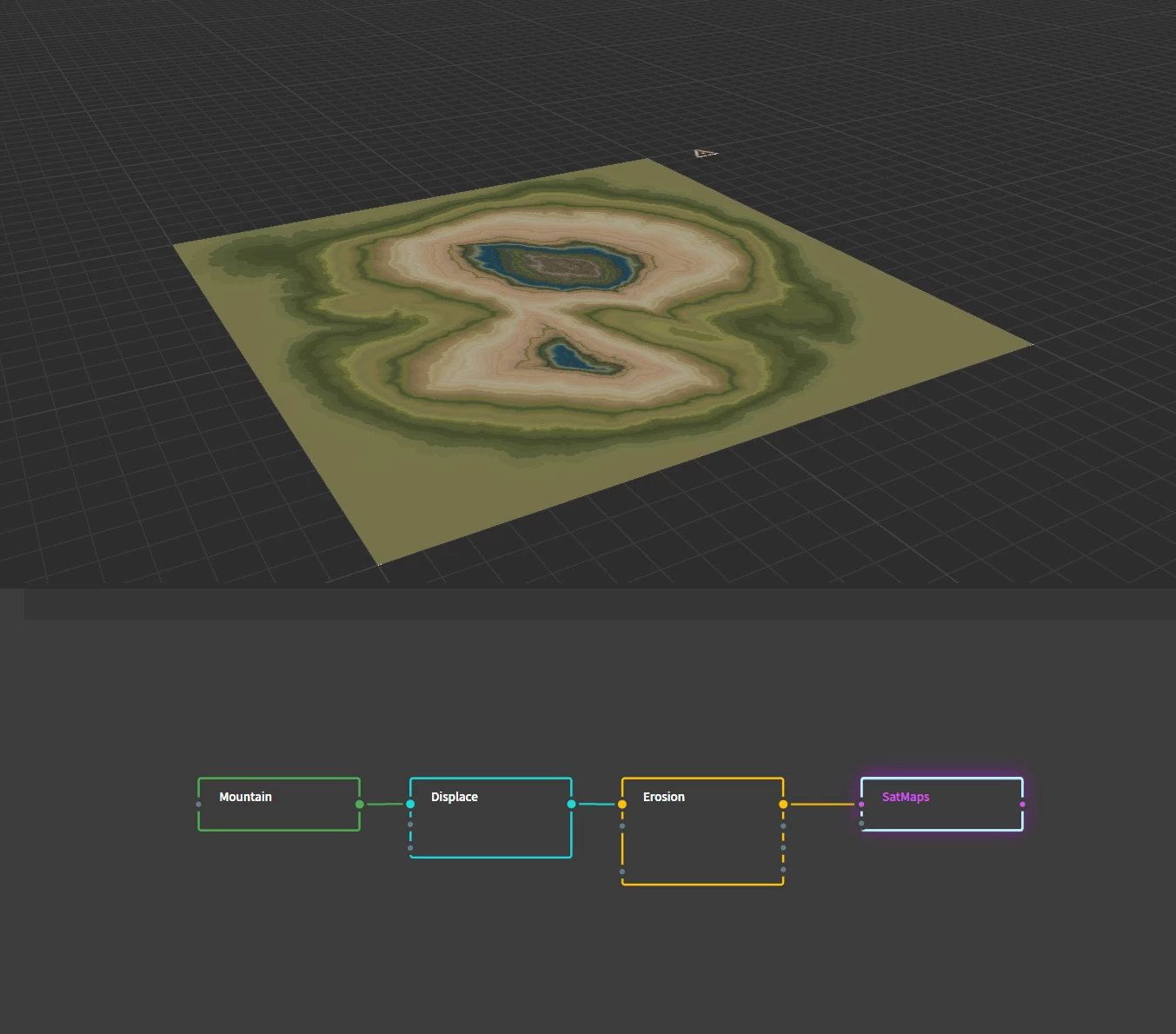
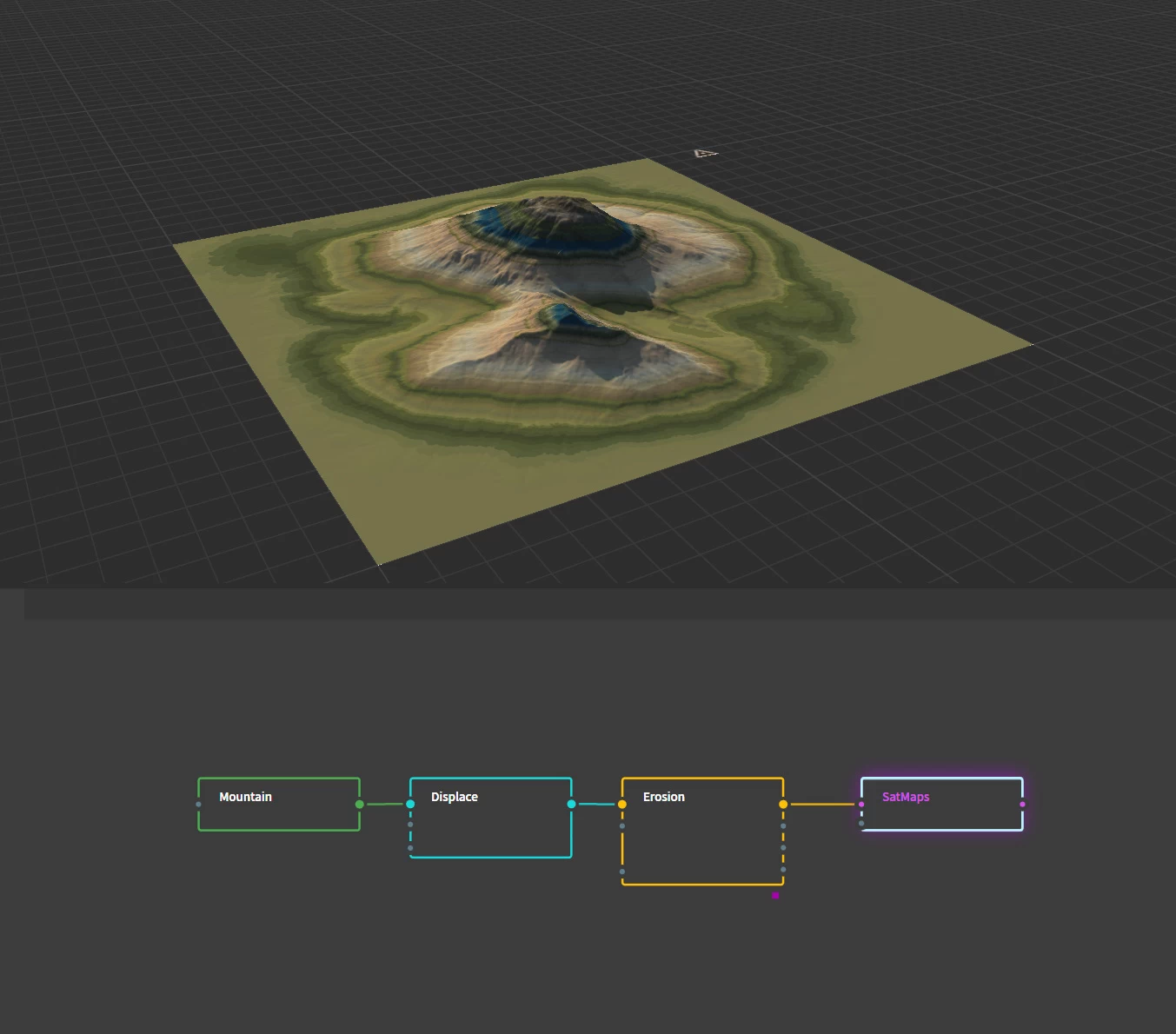
Beware of downstream underlays
Be mindful when you modify nodes that are before the Underlay. If they are part of the chain that leads up to the Underlay node, modifying them will cause all nodes in between to update as well, much like normal Pinning. This can make Gaea slow when working in 2K or higher preview resolution.
If Gaea detects such an Underlay, it will stop further propagation and the underlay will not be automatically updated. A red exclamation button will flash in the Graph Toolbar. You will need to select the Underlay to update it manually.
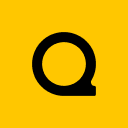
Official Website | Discord | YouTube | Instagram | LinkedIn
This documentation is licensed under the MIT License, a very permissive open-source license.
