Build Manager
Introduction
The output from your project must be saved to a file in order to use it elsewhere. To do this, you must build the output. When you build the output, Gaea will create it at your target resolution. This may take a while to build depending upon the complexity of your terrain and the effects used.
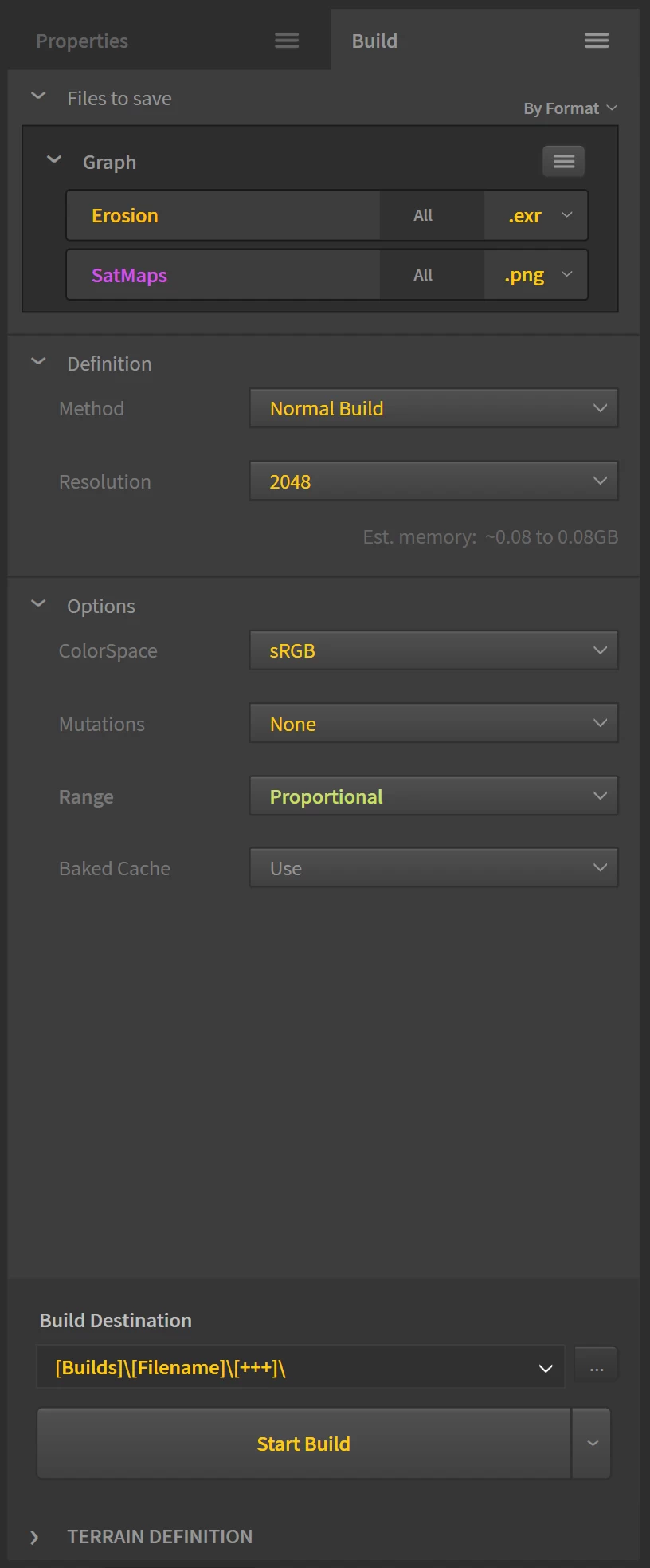
Over the course of a complex project, saving and managing the appropriate outputs can become a tedious task. Managing outputs for several different nodes, especially those with multiple outputs (like the Erosion node), can make it even worse.
The Build Manager simplifies how builds are saved, organized, and managed for future use.
Files to Save
Node List
Any node marked for export shows up in the Build Manager list. You can also add other nodes directly using the Add Node button.
Each node will expose its savable filename, the format in which it will export, and the different outputs it exposes.
Managing Ports
Helpful Options
Build Definition
Normal Build
Split Build
Tiled Build
Build Options
Build Destination
This is the path where the built output will be saved. By default, it is saved in a version-controlled path in the Builds repository. You can always enter a normal path directly, or pick from presets in the dropdown.
For additional information, see Organizing Builds below.
Build Definition
Resolution
The output resolution of the build. Higher resolutions give you better detail, but longer processing times.
Format
This dropdown allows you to choose the format in which your output is saved. You can also select per-node file formats in the node list. If you change the selection here, all nodes will default to the selection made here.
Mesh Formats are not available globally and must be chosen per node.
For details on the individual formats available, see File Formats.
Output Range
| Output Range | Description |
|---|---|
| Raw | Terrain retains natural scale between 0..1 and ignores artificial scaling created by the proportions in the Terrain Definition. This may require you to scale the height of the terrain in your target application if it does not understand natural scaling. |
| Proportional | Terrain is scaled to the proportions in the Terrain Definition. This is useful for mesh exports or heightfields where scale should be handled automatically. In some cases, this method may show banding. |
| Normalized | Terrain is forced to use the full range between 0..1 providing greater scalability. However, this will require manual scaling in your target application. |
| Custom | Terrain data is mapped to a specific scale you set. Data is not normalized to this range, but proportionally scaled to fit within that range. |
Custom Range only applies to heightfields and masks. Color data will be forced to standard range.
Tiled Output
Tiled output is experimental at this stage. It will be stabilized in future updates.
Additional Options
Resample
This option is for builds that need to be taken to Unreal Engine, Unity, or other applications where standard resolutions don't work. It is turned off by default. Unreal Engine requires particular dimensions for ingesting terrains. To meet their requirements, Gaea will build the terrain at its own fixed resolutions and then faithfully downsample to the desired resolution.
Pick the nearest Gaea resolution in the main Resolution dropdown, then select the target resolution in the Resample dropdown.
Color Space
You can choose to save color maps in RGB, sRGB, or scRGB color spaces. Does not apply to grayscale heightfields or masks.
Mutations
Gaea provides a mutation facility during build to create multiple variations of the same terrain. You can select up to 99 mutations. This will run the build once per each mutation where seeds of all nodes are randomized. This gives you a unique terrain in every mutation while still following the core recipe of your graph.
Each mutation's .tor file is stored with the output, so you can manually tweak a specific mutation if desired.
Build Options
| Setting | Description |
|---|---|
| Save a copy of this .TOR file | Saves a copy of the current .TOR or .TORX file in the build folder. |
| Close Gaea UI | The Gaea interface - especially when using high resolution previews - can consume enough RAM to cause an impact on high resolution builds. To conserve memory, you can check this option to close Gaea when the build starts. |
| Open folder after build | Check this option to open the build destination folder when the build completes. |
| Generate Build Log | Generate a machine- and human-readable build log in .txt format at the build location. |
| Beep when done | Check this option to sound a beep when the build is complete. |
Version Control and Organization
Organizing Builds
The Location field in the Build Manager provides 2 built-in options for storing your builds.
The first option is the central build repository, which is stored in Documents\Gaea\Builds\[Filename] by default, but can be changed to any location — even to a local network or an online shared folder with OneDrive, Dropbox, GDrive, etc. This can be useful in team situations.

The second option is to have it stored alongside the file in a Builds folder. So if your file is called MyTerrain.tor, a folder called MyTerrain_Builds will be placed next to it.
In both cases, inside the Builds folder, a subfolder with the build timestamp is created. The build output files, a build.info file, and the .tor copy are stored inside this subfolder.
Example paths
Central Repository: C:\Users\Username\Documents\Gaea\Builds\EastRiver\2018–06–22_22–55–31\
Local File: D:\Work\Terrains\EastRiver_Builds\2018–06–22_21–55–31\
These are not the only options. You can explicitly specify a location instead of choosing a template, or you can create your own combinations using an absolute path and variables such as:
| Template | Description |
|---|---|
[FileLocation] | Location of the currently open file. |
[Builds] | Central build repository. |
[Filename] | Name of the current file without extension. |
[Resolution] | Current resolution (eg. 8192). |
[Timestamp] | Sortable timestamp in yyyy-MM-dd_HH-mm-ss format. |
[Username] | Your local network identity. |
[Machine] | Your local network machine name. |
[Date] | Current date in yyyy-MM-dd format. |
[Time] | Current time in HH-mm-ss format. |
[+++] | Increments a 3-digit number when an existing path exists. |
So you could create your own path template, such as:
[Builds]\[Filename]\[Timestamp]\[Resolution]\
which would create:
~\Documents\Gaea\Builds\EastRiver\2018–06–22_21–55–31\8192\
Or something more specific, such as:
\\00.00.00.00\Team\Terrains\[Username]_[Timestamp]\
which would create:
\\00.00.00\Team\Terrains\Bob_2018–06–22–55–31\
If you encounter trouble writing to network shares, we recommend hosting the share as a drive instead.
Version Controlling Terrains
Gaea's Build Manager and Build Stack give you low level version control without additional overhead.
The "Save copy of .TOR" option is useful when you want to manage different versions of your actual project file. When turned ON, every time your build finishes, a copy of the .tor file in the exact state of that particular build is stored alongside the build output. You can easily go back to any older build state for your file and save it as new file.
You can also map the folder to almost any modern version control system (Git, Mercurial, Visual Studio Team Services, etc.), or share on a network folder with your team.
Build Swarm
For advanced use, see Build Swarm.
Build Types Export Meshes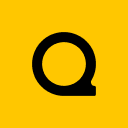
Official Website | Discord | YouTube | Instagram | LinkedIn
This documentation is licensed under the MIT License, a very permissive open-source license.
